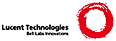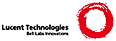Using vncv
D1193045174
Ackeen
#Getting vncv working on Plan 9 usually alleviates the pain caused by
#reliance on specific applications from other operating systems.
#Sometimes it is proper to relearn a way of doing things - I wouldn't
#use this to get MS Word from a Windows machine when we have a
#perfectly good document formatting subsystem using the old reliable
#troff, but having a web browser that can keep up with the changing
#web-world sure is nice.
#
#What I'm going to describe is the procedure for viewing linux X
#applications on the Plan 9 desktop. Other operating systems are
#supported but I have no use for them and as a result, no experience.
#
#Firstly, you'll want to download the vncserver from
#[http://www.tightvnc.com/download.html] and install it in your
#system I copied the files to /usr/local/bin, you do what's best for
#your system.
#
#Secondly, on the linux machine you'll want to type (and should see
#something like):
#
#! $ vncserver -geometry 1024x768
#!
#! New 'X' desktop is linux:1
#!
#! Starting applications specified in /home/sah/.vnc/xstartup
#! Log file is /home/sah/.vnc/linux:1.log
#
#There are a multitude of settings for the vncserver, but just the
#above seems to work fine. The first time you start up the vncserver
#you'll be asked to specify a password to access the desktop.
#
#Log out of the linux box above and in the same terminal window, type:
#! term% vncv linux:1
#
#provided linux is a system defined in your /lib/ndb/local.
#Otherwise, just use the ip address of the machine.
#
#The really nice thing about vnc is that updates are client-triggered
#so the server never goes down for lack of input. If you disconnect
#from it for days on end and then resume the connection with:
#! term% vncv linux:1
#
#(staying with the above example), you get your exported desktop just
#as it was when you left it.
#
#Problems can happen on X11 systems, when you want to use the
#clipboard between e.g. Firefox and Plan 9, where Firefox uses a
#different clipboard buffer than the VNC server. The manual solution
#for this is to use xcutsel(1) on the non-Plan 9 system. You can find
#an automatic solution at [http://www.nongnu.org/autocutsel/], that
#gets the two clipboards into sync, on change.
#
#If you want your connection secured by TLS, you can use
#tlsclienttunnel (described in the tlssrv(8) man page) to encrypt and
#authenticate your connection. You need a tls tunnel application on
#the unix machine, e.g. stunnel ( [http://www.stunnel.org] ). Add a
#section to stunnel's config file like this:
#
#! [vnc]
#! accept = 7777
#! connect = 5901
#
#Change the accept port to your preferences. Create a thumb file for
#your vnc server's fingerprint. We will fill it later. Now establish
#the connection with
#
#! tlsclienttunnel tcp!yourhost!7777 tcp!localhost!5901 vnc.thumb
#
#You will get a response like this:
#
#! /bin/tlsclienttunnel: server certificate sha1hash not recognized
#
#Snarf and paste the sha1hash to your thumb file:
#
#! echo 'x509 sha1=sha1hash' > vnc.thumb
#
#Now reestablish the tunnel with the tlsclient command above and
#connect to it securely with
#
#! vncv localhost:1
#
|