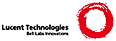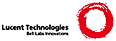Using acme
D1361602515
Amycroftiv
#acme(1) and sam(1) are the editors you are likely to use in Plan 9.
#In fact, acme is much more than an editor. It is a complete
#environment you can use to edit, run programs, browse the file
#system, etc.
#
#You should read the paper [Acme: A User Interface for Programmers |
#http://doc.cat-v.org/plan_9/4th_edition/papers/acme/], which is in
#your file system as /sys/doc/acme/acme.ps if you are using Plan 9.
#
#You can also find more info in the unoficial [Acme |
#http://acme.cat-v.org] website.
#
#When you start Acme, you see several windows layered into two
#columns. Above each window, you can see a "tag line" (in blue). The
#first thing to notice is that all the text you see is just that:
#text. You can edit anything at will.
#
#To take an example, Acme usually displays the contents of the
#directory where it was started. Create a new window and start Acme
#on it. Now, assuming you started Acme while your current directory
#was /usr/glenda, you can see a window with contents
#
#! bin/ lib/ tmp/
#
#The "contents" is called "body" in Acme. If you look at the window's
#tag line, you will see that it contains
#
#! /usr/glenda/ Del Snarf Get | Look
#
#That is just text.
#
#Each mouse button (1, 2, 3, from left to right) does a different
#thing in Acme:
#
# * Button 1 can be used to select text (press it, sweep, release
# it), and also to select the point where text would be inserted in
# the window. Use it now in your /usr/glenda window.
# * Button 2 can be used to execute things. For example, use button 1
# to type "ls -l" before "lib/" in the window showing /usr/glenda.
# Now use button 2 to select "ls -l lib/" (you know, press it,
# select, release it). As you can see, button 2 means "execute this".
# * Button 3 can be used to get things. For example, click button 3
# on "lib/" within the "/usr/glenda" window. Can you see how a new
# window shows the contents of "/usr/glenda/lib"? Button 3 can also
# be used to search within the body of a window. Just click button 3
# on the thing you want to search. Again, you can select something
# with button 1 and then use button 3 on the selection.
#
#You should know that you can use double-click with button 1 to
#select words (a double click near the end/beginning of a line would
#select the whole line). Besides, once you have text selected, you
#can simply click on it with button 2 to execute the selected text. A
#single click of button 2 would execute the word clicked as a command.
#
#Now let's pay attention to the tag line once more. As you can see,
#the left part has a path. That is the name for the window and shows
#also the directory for the thing shown (file/directory/program
#output). When you execute something using button 2, the current
#directory for the command is the directory shown in the left part of
#the tag (if the thing shown is a file, its directory is used).
#
#As you saw before in the example, there are windows labeled
#"/dir/+Errors", that is where Acme shows the output of a command
#executed in "/dir".
#
#Another thing you can see is that tag lines contain words like
#"New", "Del", "Snarf", etc. Those are commands understood
#(implemented) by Acme. When you request execution of one of them,
#Acme does the job. For example, click with button 2 on "Del" in the
#"/usr/glenda/+Errors" window: it's gone.
#
#The commands shown by Acme are just text and by no means special.
#Try to type "Del" within the body of the window "/usr/glenda", and
#then click (button-2) on it.
#
#These are some commands understood by Acme:
# * Newcol: create a new column of windows
# * Delcol: delete a column
# * New: create a new window (edit its tag to be a file name and you
# would be creating a new file; you would need to click on "Put" to
# put the file in the file system).
# * Put: write the body to disk. The file is the one named in the tag.
# * Get: refresh the body (e.g. if it's a directory, reread it and
# show it).
# * Snarf: What other window systems call "Copy".
# * Paste: Can you guess it?
# * Exit: exit acme
#
#Acme likes to place new windows itself. If you prefer to change the
#layout of a window, you only need to drag the layout box at the left
#of the tag line and drop it somewhere else. The point where you drop
#it selects the column where the window is to be placed now, as well
#as the line where the window should start. You can also click the
#layout box to enlarge its window a small amount (button 1), as much
#as possible without obscuring other tag lines in the column (button
#2), and to fill the whole column (button 3). You can get your other
#windows back by button-1- or button-2-clicking the layout box.
#
#Acme allows you send output and take input from other programs. One
#of the most common applications of this is using commands like
#sed(1) to edit your text. If you wish to change "foo" to "bar" in a
#section of text in acme, you add the following pipe command to the
#tag bar of the acme window wou wish to modify.
#
#! | sed 's/foo/bar/g'
#
#Note the | operator. Now you can use mouse button 1 to select a
#section of text by highlighting it. Now use button 1 again to
#highlight the entire command shown above (including the pipe
#operator). This highlight appears in blue. Now button 2 click on the
#blue highlighted command, and it will be applied to the selected
#text in the window below. Some common utilities to pipe to/from are
#sed(1), grep(1), tr(1), and sort(1).
#
#This is mostly what you need to get started with Acme. You are
#missing a very useful feature: using combinations (chords) of mouse
#buttons to do things. You can cut, paste, snarf, and pass arguments
#to programs using these mouse chords. You can read this in the
#acme(1) manual page, but it's actually extremely simple: Select a
#region with button 1 but don't release the button. Now clicking
#button 2 deletes the selected text (putting it into the snarf
#buffer); clicking button 3 replaces the selected text with the snarf
#buffer. That's it!
#
|