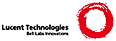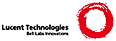Using rio
D1190229599
Airu
#Rio is the Plan 9 window system.
#
#To effectively use rio, you need at least a three button mouse. If
#you only have a two button mouse you can emulate the middle button
#by holding down shift key whilst pressing the right button.
#
#Button 1, 2, and 3 are used to refer to the left, middle, and right
#buttons respectively.
#
#THE POP-UP MENU
#
#Pressing and holding down button 3 on the desktop or shell window
#will give you a menu with the following options:
# * New
# * Resize
# * Move
# * Delete
# * Hide
#
#You select an item by releasing the button over the menu item. rio
#uses the same button that started an action throughout that
#operation. If you press another button during the action the
#operation is aborted and any intermediate changes are reversed.
#
#The menu acts as a action verb selector which then requires an
#object (i.e. window) to be picked to indicate which window the verb
#is to act on. A further mouse action may then be required.
#
#EXAMPLES
#
#After selecting New, the cursor will change into a cross. Using
#button 3 again, you should then drag out a rectangle to indicate the
#size and location of the new window. When you release the button a
#new window will be created.
#
#New windows will contain the rc shell. Invoking a rio program from
#the shell will allow that program to take over the window. As there
#is no job control in the shell (e.g. &, fg, bg), you just create
#another window if you want to run another program concurrently.
#
#To Resize a window, you select Resize, then click (remember using
#the same button that started the action, i.e. button 3) on the
#window you want to resize. The cursor will change to a cross-hair
#that will allow you to drag out the desired shape of the window.
#
#After selecting Move, click and keep the button depressed over the
#window you want to move, then move the mouse to move the red
#rectangle that represents the new location you want. Release the
#button to finish the action.
#
#Delete and Hide both operate by requiring you to click on the window
#you wish to respectively Delete or Hide.
#
#WINDOW CONTROL TIPS
#
#Clicking on a window brings it to the front.
#
#You can directly change the shape of a window by clicking and
#dragging on the edge or corner of the window border. Button 1 or 2
#will allow you to drag the edge or corner to a new size, and Button
#3 will allow you to move the window.
#
#The pop-up menu remembers the last command chosen, so as a short cut
#you can just press and release button 3 without moving the mouse
#between pressing and releasing to select the previous command again.
#
#BASIC TEXT CONTROL
#
#Unlike in other systems, the text cursor can only be controlled by
#the mouse or the side-effects of certain commands.
#
#Clicking with button 1 will move the text insertion point (indicated
#by an I-beam) to just before the character closest to the mouse
#pointer. Dragging across a section of text will select that portion
#of text. It may be useful to know that the insertion I-beam
#represents an empty selection (between two characters). In text
#editors, the current selection is known as the "dot".
#
#In the shell window button 2 will invoke a pop-up menu. Most of its
#commands operate on the dot.
#
# * cut - moves the contents of the dot to the clipboard if the dot
# is non-empty
# * paste - replaces the dot with the contents of the clipboard
# * snarf - copies the dot to the clipboard
# * plumb - sends the text near the dot to the [plumber |
# http://plan9.bell-labs.com/wiki/plan9/Using_plumbing]
# * send - completes the current command-line with the dot if it is
# non-empty, or the contents of the clipboard. If the dot is
# non-empty it does a snarf at the same time.
# * scroll - toggles the automatic scrolling behaviour of the shell
# window
#
#Double-clicking will allow you to automatically select a section of
#text surrounding that point. The selection is made by an analysis of
#appropriate delimiters. A whole line is selected by double-clicking
#at either end of the line. A quoted or bracketed selection is made
#by double-clicking just inside of the quote or bracket.
#
#SCROLLING
#
#The arrow keys will let you scroll up or down by half a page at a
#time.
#
#Clicking button 1 on the scrollbar scrolls up by bringing the line
#at the top of the window to your mouse cursor position. Button 3
#scrolls down by bringing the line at your mouse cursor position to
#the top of the window. Button 2 jumps to position in the document
#relative to the position on the scrollbar clicked. Holding a button
#on the scrollbar will have the effect of invoking the clicking
#action continuously.
#
#The white elevator box on the scrollbar is sized proportionally to
#the area of the document that is currently visible.
#
#Scrolling does not affect the text cursor.
#
#RIO AND THE RC SHELL WINDOW
#
#Rc is a command interpreter for Plan 9 that provides similar
#facilities to UNIX's Bourne shell. See the additional references at
#the end of this document for information specifically about rc.
#
#Rio provides some additional features that enhance the interface to
#programs that use the text console. The rc shell command interpreter
#is one such program.
#
#Rc commands are typed after the prompt on the last line of the text
#buffer. The commands are sent to rc only after each newline so line
#editing may be performed if desired. You can move the cursor and
#edit the previous lines of commands and program output but none of
#this will be interpreted by rc shell.
#
#The interpretation of commands is supressed altogether when ESC is
#pressed to put the window in hold mode. The window border and text
#will change to dark blue to indicate that the hold mode is active.
#In this mode you can type multiple lines of commands and edit them.
#Pressing ESC again will release the hold mode and send the lines of
#text to the rc command interpreter.
#
#The DEL key sends an 'interrupt' note to all processes in the
#window's process group. The usual intent is to terminate the
#execution of the current command. It is also a convenient short cut
#for ensuring you have a fresh command prompt.
#
#ADDITIONAL REFERENCES
#
# * [rio(1) | http://plan9.bell-labs.com/magic/man2html/1/rio],
# [rc(1) | http://plan9.bell-labs.com/magic/man2html/1/rc] - the
# manual pages
# * [8½, the Plan 9 Window System |
# http://plan9.bell-labs.com/sys/doc/8½.html] - An introduction to
# the (previous) window system and its unusual implementation.
# * [Rc - The Plan 9 Shell |
# http://plan9.bell-labs.com/sys/doc/rc.html] - An introduction to
# the new shell, complete with examples.
#
|